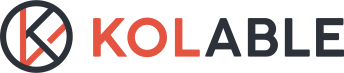如何上傳線上課程影片
如何上傳線上課程的影片呢?
我們可以使用以下兩種方式將影片上傳到網站
提醒:
上傳至網站中的每一部影片大小限制:建議為 2G 不超過 5G,影片長度約 10-15 min
影片限制:最大是 5G,長度不能超過 4 小時
方法一:使用「媒體庫」上傳影片
進入網站後台點擊「媒體庫」>「新增」

從資料夾選擇影片檔案上傳

確認影片是否為自己所選擇需要上傳的檔案
若確定上傳影片,按下「Upload」,系統將會進行上傳影片的動作

影片上傳完成後將會進到媒體庫中的資料庫當中
這時要特別注意「Status」
Status為影片上傳狀態
若影片狀態顯示「QUEUED、UPLOADING」代表影片還正在上傳當中
此時可以嘗試按下媒體庫中的重新整理按鈕 ⟳
等待影片狀態變為「READY」,才會是真正上傳成功唷!

影片狀態呈現「READY」,代表影片已上傳成功

媒體庫中影片如何上傳字幕
1. 影片上傳完畢後點擊左邊「W」圖示

2. 選擇「字幕語系」


3. 選定語系後,上傳字幕檔
請留意:字幕檔目前僅 支援「vtt」檔案格式,若您預計製作字幕檔,
建議您將 「srt」 檔案轉換為「vtt」 檔案格式
我們提供了一個線上轉檔工具,可協助您進行一鍵轉換
連結如下:https://converter.app/tw/srt-vtt/
4. 上傳完畢會呈現此畫面
到此便完成字幕上傳,點擊右上方的 X 關閉即可
媒體庫中影片我可以如何使用呢
建立線上課程單元時,可以透過「媒體庫」選擇媒體庫中的影片檔案唷!
📣 注意 :如果媒體庫中的影片狀態不是顯示「READY」,代表沒有上傳成功,在課程單元中也會沒有辦法選擇到影片

方法二:課程單元中直接「新增檔案」
進入課程單元編輯頁面中點擊「新增檔案」

頁面自動跳轉至「媒體庫」頁面
上傳的步驟與方法一相同
由資料夾中選擇需要上的影片

確認需要上傳影片沒有問題後,點擊「Upload」

檢查影片狀態是否顯示為「READY」
可以多多點擊 ⟳ 重新整理按鈕來確認影片上傳的狀態

確認媒體庫的影片狀態為「READY」後,回到課程單元編輯頁面
點擊「重新整理」,系統將會自動重新抓取媒體庫的資料

最後即可以在下拉選單中找到上傳完成的影片