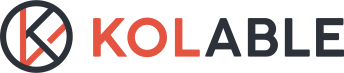輕鬆設定 Zoom 讓您線上活動直播、講師諮詢體驗更多元!
【文章目錄】
📍Zoom 串接設定步驟
你不僅能直接使用 Kolable 內建軟體 Jitsi Meet 開啟會議室,也可以選擇用自己的 Zoom 帳號來開啟會議室!
第一步:購買 Zoom 及告知 Kolable
1. 您需要先自行購買 Zoom 帳號
2. 來信告知 KOLABLE Anna 開啟 Zoom 模組
第二步:建立App並填寫 information 資料
1. 至 App Marketplace 點擊 Sign in 登入您的 Zoom 帳號。
2. 至右上方點擊「Manage」
3.點擊上方選單 Develop >> Buil Server-to-Server App

4.填入命名(需全英文)

5.創建後,就回來到 App Information 畫面,可編輯填寫相關資訊。
補充:後續若需再次進入到這頁,則可從 Manage >> Created Apps >> 選擇建立的app,就可來到 App Information 填寫基本資料。
Basic Information
- App Name
- Short Descripton
- Company Name
Developer Contact Information
- Name
第三步:Scope 設定
1. 點擊「+ Add Scopes」
2 設定如圖五項 scope
○View all users' meetings information on Dashboard /dashboard_meetings:read:admin
○View all user meetings /meeting:read:admin

第四步:Activation 設定
1. 到 Activation 按發布

第五步:App Credentials 及 Feature 數值提供
1.到 App Credentials 分別複製文字 Account ID、Client ID、Client Secret 提供給 KOLABLE Anna
2.到 Feature 複製文字 Secret Token 提供給 KOLABLE Anna
第六步:伺服器 OAuth 應用程式設定
1. 至 https://zoom.us/role#/ 登入您的 Zoom 帳號,
使用者管理 > 角色裡找到擁有者

2. 點入> 找到進階功能裡的伺服器對伺服器 OAuth 應用程式要打勾

將資料提供給 KOLABLE Anna後便會協助串接 Zoom
設置完畢您便可在網站使用 Zoom
到此,已完成 Zoom 的串接設定,感謝您的操作與配合。
➡️ 返回【文章目錄】
📍Zoom 自動錄影設定步驟
你不僅能直接使用 Zoom 來開啟會議室!還能設定 Zoom 自動錄影儲存到資料庫內,會議影片完整保存!
第一步:新增 Event Subscriptions
1. 點到 Manage,選擇之前建立好的App

2. 至 Feature >> Add feature >> General Feature >> 將 Event Subscriptions 切換為開啟

3. 開啟 Event Subscriptions 後,點擊「+ Add Event Subscriptions」接著繼續往進行憑證設定設定!


第二步:憑證設定
1. 在 Feature >> Add feature >> General Feature >>
將 Event Subscriptions 開啟 Event Subscriptions ,點擊「+ Add Event Subscriptions」後。
- 點選「 Webhook」,填入URL資料
URL資料網址為:
站點網址/enterprise/kolable/meets/services/此Zoom 帳號對應的service id/webhook
此 Zoom 帳號對應的service id:要跟 KOLABLE Anna 索取,提供後填寫

2. 填入資料後,按 Validate 進行驗證

第三步:事件設定
1. 在按 Validate 進行驗證後,按 「Add Events」,設定:
+ Meeting → End Meeting
+ Recording → All Recordings have completed
然後按「Done」儲存


2. 最後以上設定完後,按「Save」儲存
到此,已完成 Zoom 自動錄影的設定,感謝您的操作與配合。
➡️ 返回【文章目錄】